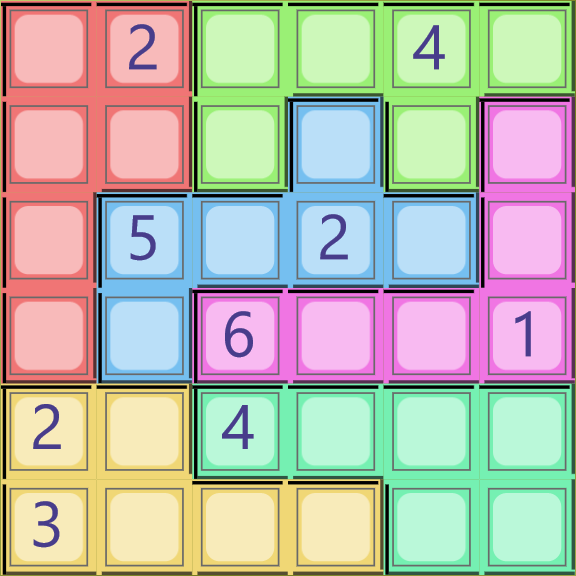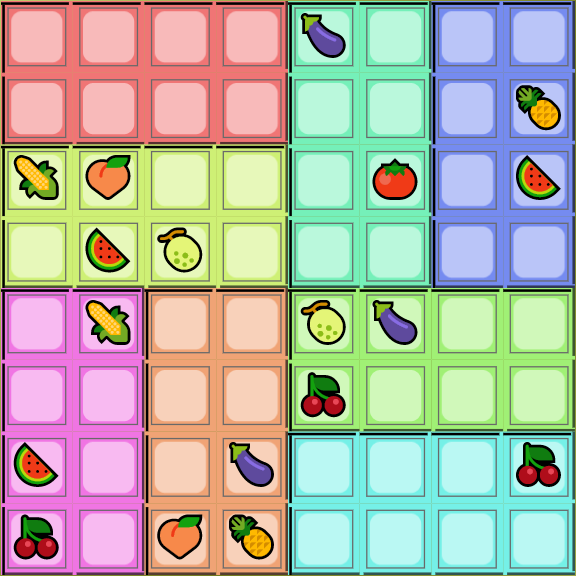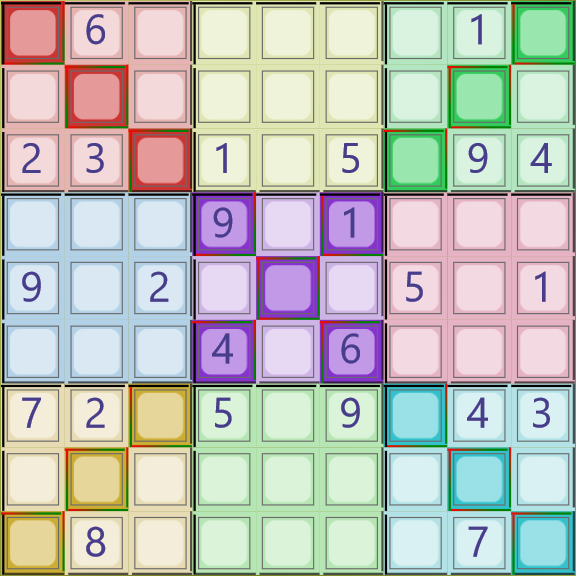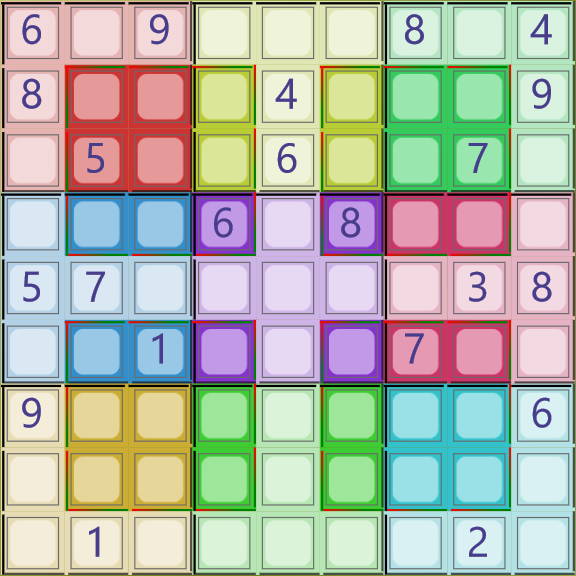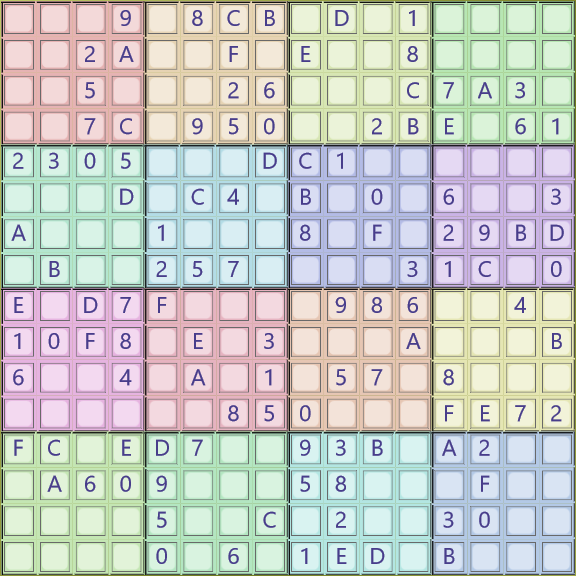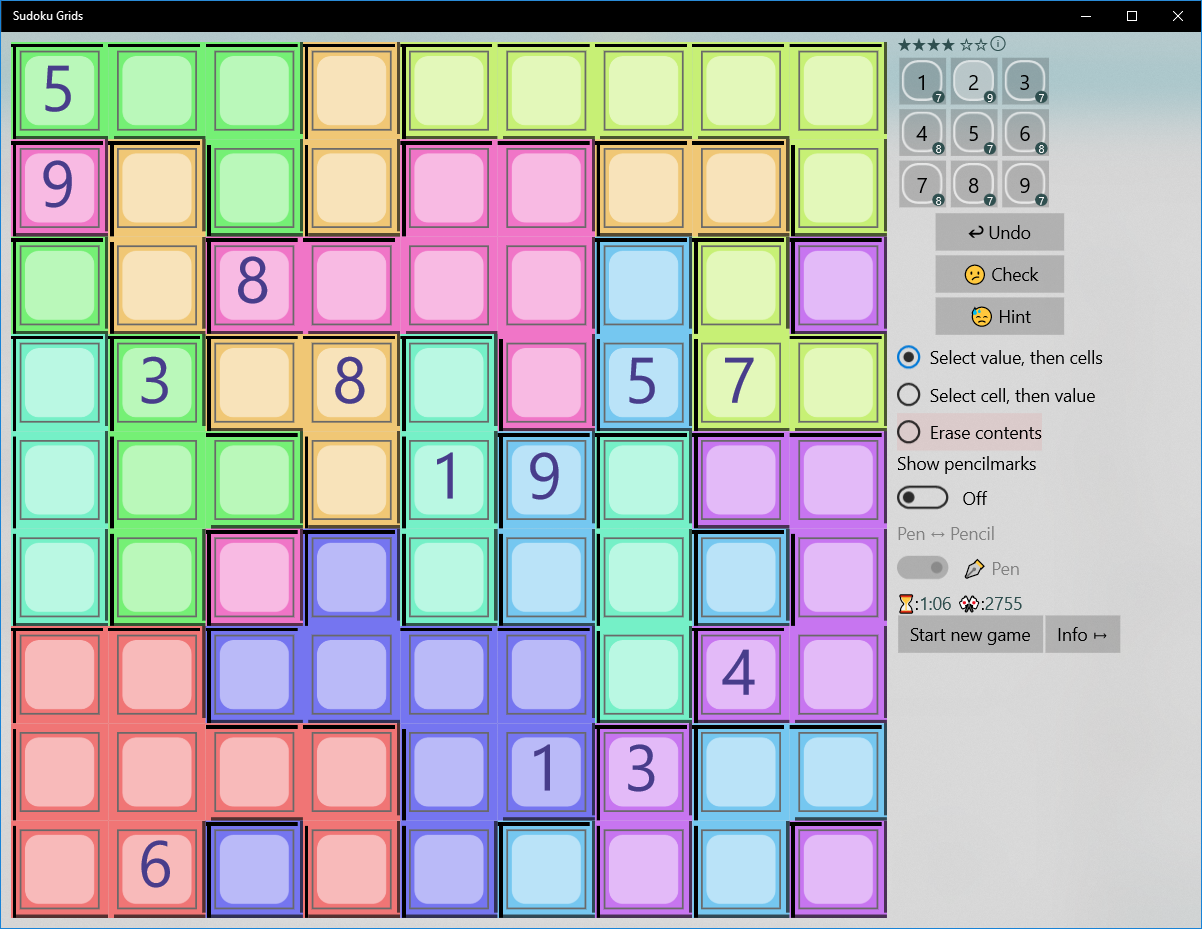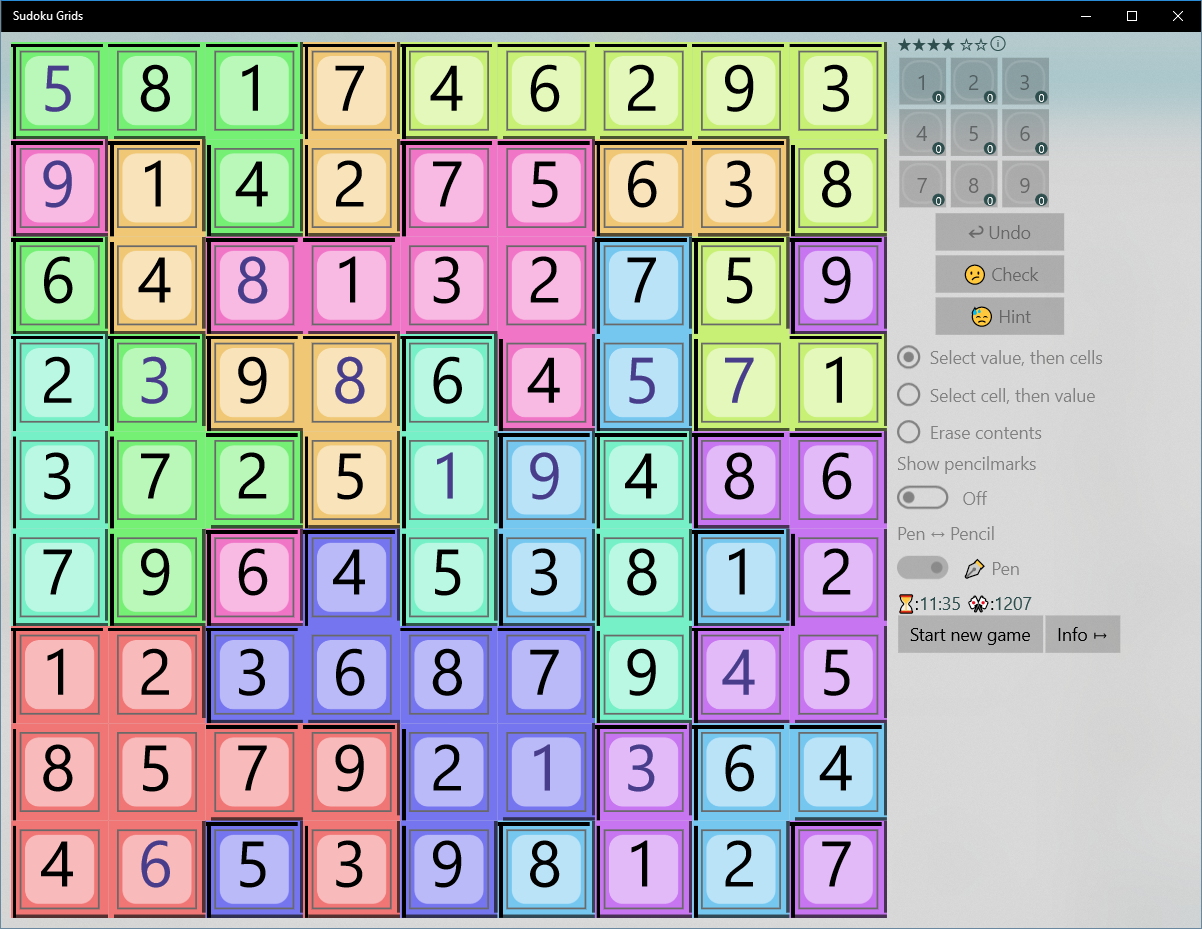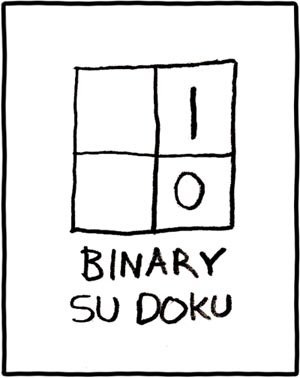Contents

Sūdoku Grids
A sudoku program that supports multiple grid-sizes and shapes.
Introduction
A sudoku app featuring several grids:
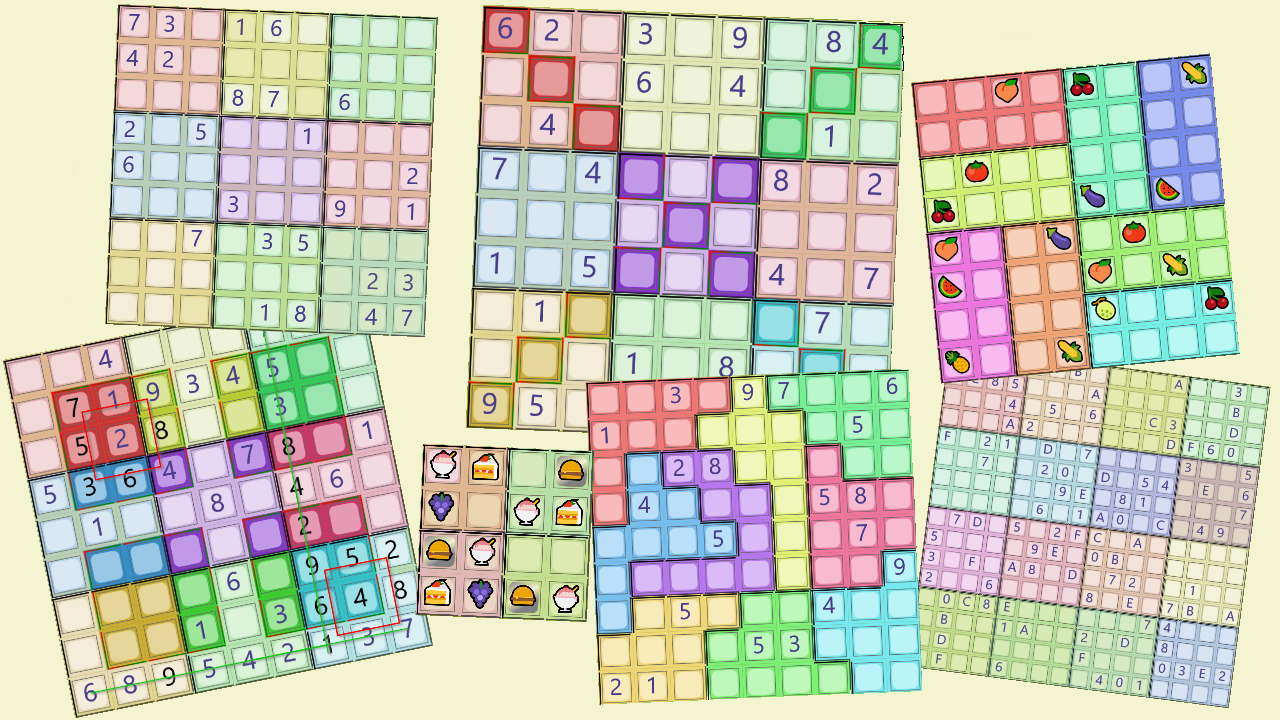
How you can work with it:
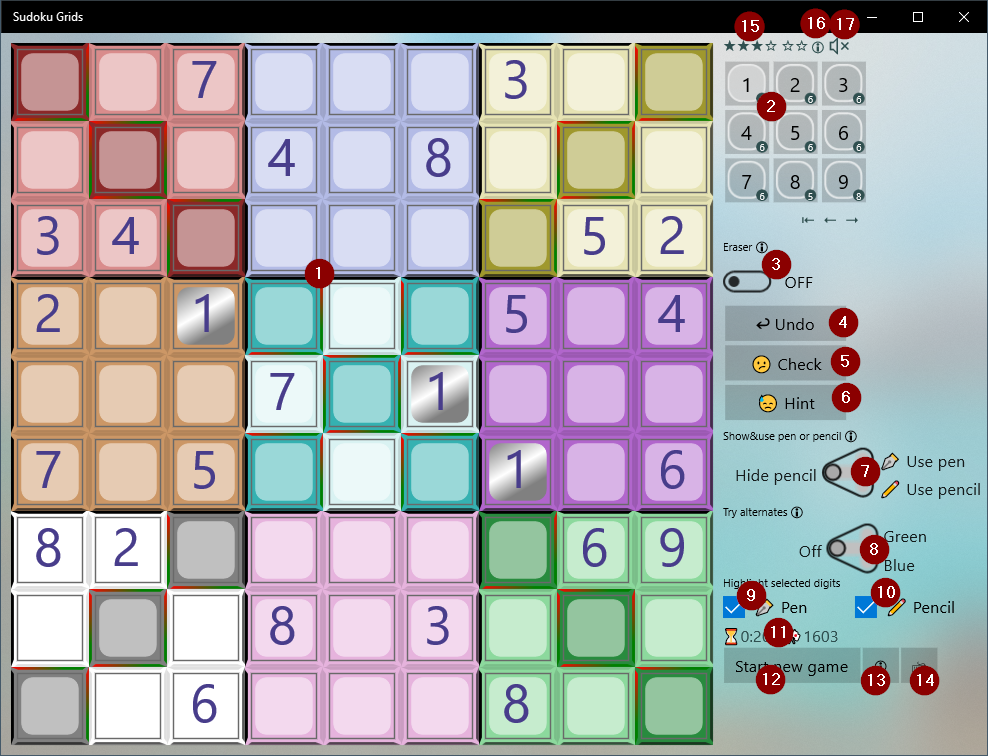
The digits (or symbols) that should form the solution, have to be written in "pen" (the digits fill the cell). The remaining possibilities may be written in "pencil".
The parts of the screen:
- The playing field (grid).
- Selection of the digit (or symbol) to place.
- Enables the eraser.
- Undo the latest move.
- Check whether the solution so far is correct.
- Give a hint: make the system place a (correct) number and explain why.
- Left: hide pencilmarks and use pen; Right: Show the remaining possible values ("pencil marks"); Upper right: use pen (write solution); Lower right: use pencil.
- Try alternates: Left: off (pen/pencil is active); Upper right: mark one alternate in green; Lower right: mark the other alternate in blue.
- Show or hide silver pen highlight.
- Show or hide silver pencil highlight.
- The current playing time and score.
- Start a new game.
- Show this help page.
- Show the keyboard shortcuts.
- The calculated difficulty of this challenge (as "stars").
- Show the current grid settings.
- Sound effects on/off.
The well-known target of a sudoku puzzle:
Make sure that every row, every column and every block contains all possible numbers (or symbols) exactly once.Please note that:
- Rows and columns are always that.
- Blocks may be rectangular, but can also have other shapes. They may even be fragmented in some grids!
- Sometimes there are extra blocks marked out (in a darker color) that overlap the usual blocks: these also need to contain all digits.
Possibilities
In addition to the standard 9×9 sudoku, this app supports several other sizes:
- 4×4
- 6×6
- 8×8
- 9×9
- 10×10
- 12×12
- 16×16
The 9×9 puzzle uses digits (1-9). Smaller grids may use symbols instead of digits. Larger grids use letters ("A", "B" etc) in addition to digits.
Apart from size there are more variations possible:
- Regular (rectangular blocks), the standard
- Irregular (rows and columns as usual, but blocks can have any shape. Notice the block background color)
- Scattered blocks: very irregular. The blocks may not be contiguous! Pay attention to the color of the block!
- With diagonals: The diagonals (darker) must also contain all digits.
- "Hyper": extra blocks are marked (darker), that also must contain all digits.
Play
Start a new game
To start a new game (after using a "start new game" button):
- First select the required size (1)
- Then select the type of grid (2)
- Finally select the difficulty level (3)
- Click on "Start!" (4) and wait for the puzzle to be generated
- Go solve it!
Or klick on "Surprise me" to have the app choose.
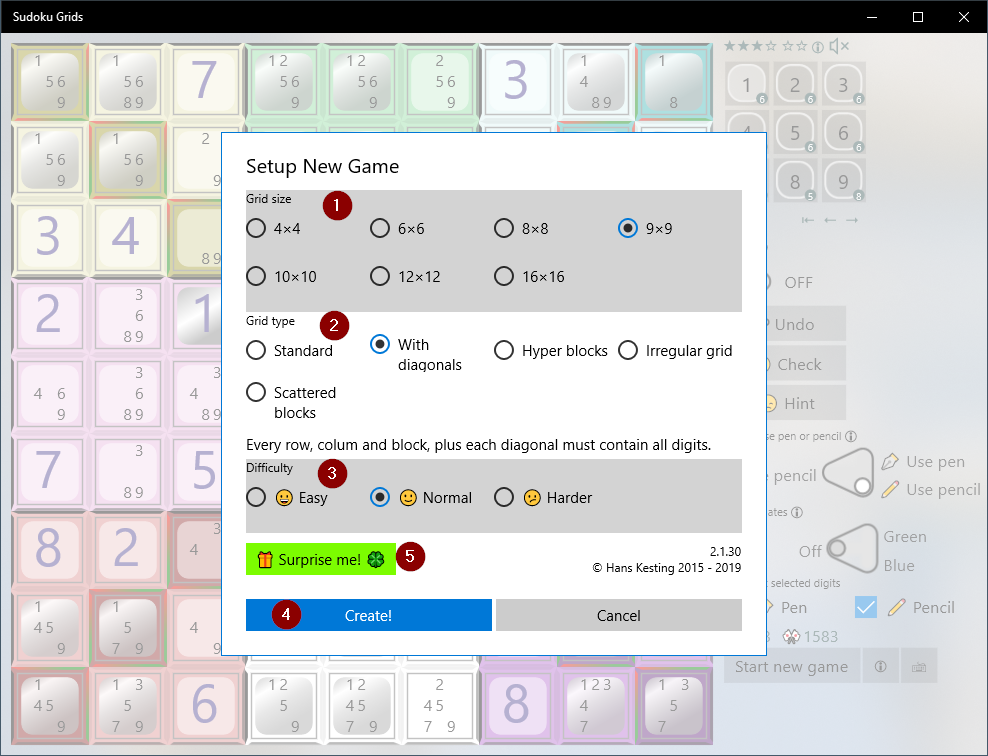
Place a digit (or symbol)
There are two ways to place a particular digit on a particular spot:
- First select a digit in the number block, then click one or more cells that should get that digit.
- First select a cell, then select the digit for that cell.
Removing an existing digit can be done in two ways: place the digit again or use the "erase" function.
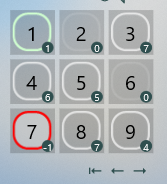
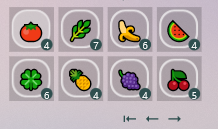
The small white number (lower right) shows how many times you still need to place this digit.
The color of the border may indicate there is just one digit left to place (greenish), or all digits have been placed (grey) or too many have been placed (red).
The three arrows below select the first, previous or next digit (or symbol).
Show (and edit) possibilities
A useful tool is the ability to show the digits that are still possible in a particular cell. The values are automatically adjusted when a value is placed.
You can also remove possible values, when you have decided that they are not possible.
This option is not available for small (very easy) grids.
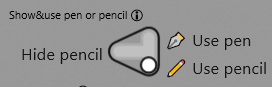
- The "Hide pencil" setting doesn't show pencil marks. You can place real (pen) digits.
- The "Use pen" setting shows pencil marks but you still place real digits.
- The "Use pencil" setting also shows pencil marks but now you can remove specific ones that you know are not valid.
You can use the TAB key to first switch ON the pencil marks and then toggle between using pen or pencil.
Alternates
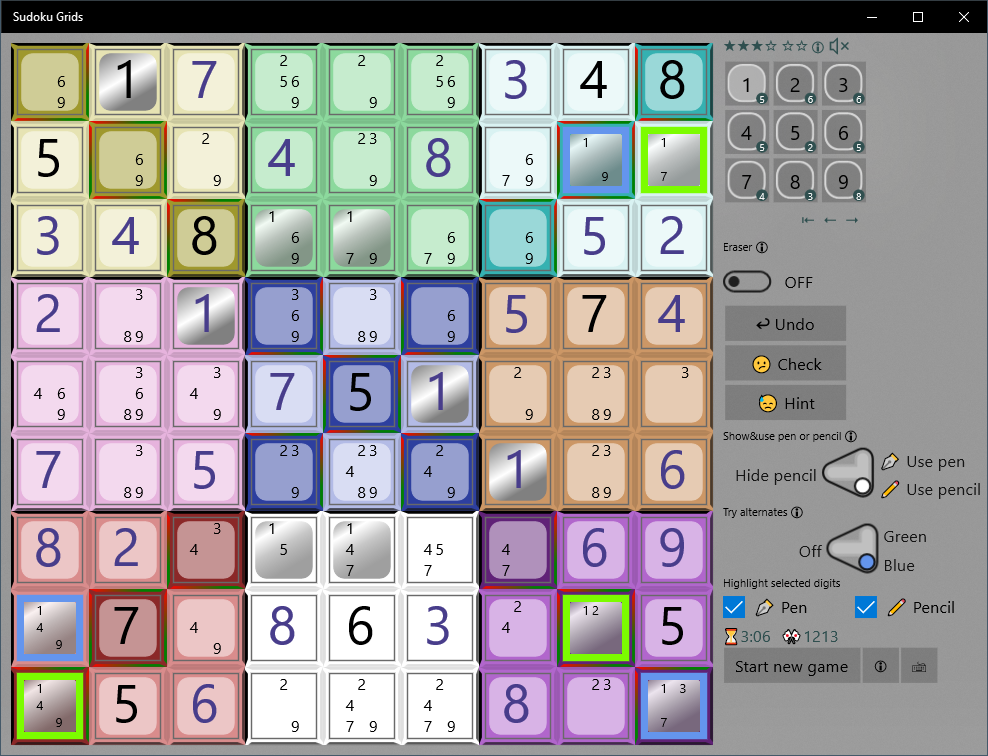
Sometime you want to try which of two alternates gets results. This is possible with the "alternates" switch that allows you to mark fcells in green or blue. Sometimes you see that one of the alternates leads to an error, so the other is the correct one. Or you see that certain cells are never used or rather in both cases. This is useful information.
The blue and green markings disappear when you select a digit.
Don't forget to switch off when you wat to place digits.
Check
When you think you made a wrong move somewhere, you can use the "Check" button. Your solution up to now is then checked. If it is correct, you get a message saying so. When it is not correct, the erroneous cells are marked and you get a choice:
- Rollback to first error
- Undo moves, until the original error has been undone.
- Start over
- Re-start this same challenge. The time is set back to 0:00 and the score is the initial one. Just like nothing happened yet.
- Let me erase the errors
- You can erase all error cells yourself (by clicking in them, the game is already in "erase" mode). Correct moves from after the initial error can be kept this way.
Hint
When you get stuck, you can use the "Hint" button to help you. First a check is done for mistakes, which will get highlighted.
If everything is OK so far, the next available step is explained.
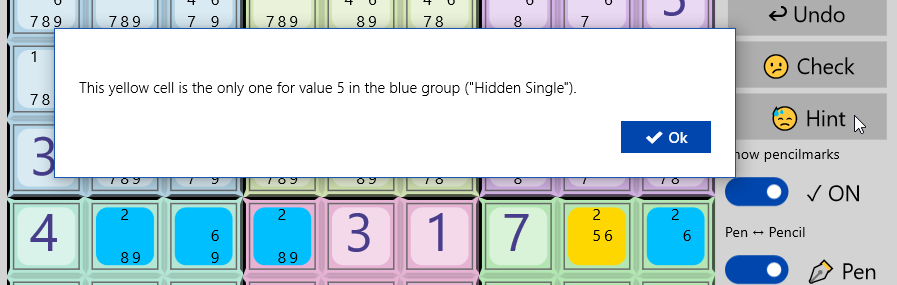
Scoring
While you are playing, a timer runs to show how long you have been solving this grid. The timer pauses automatically when this
app looses focus (you switch to another app).
You also get a score for a solved game:
- You get a start-score based on the number of open places to fill and the difficulty of the grid.
- Every second you loose 1 point.
- When "pencilmarks" are shown, you loose 5 point every 2 seconds.
- You loose 10% for each "check" and each "hint" (note that a hint will perform a check first, so you will get a double penalty).
Save & restore
This is done automatically. When you don't want to continue a previous game, you can always start a new one.
Keyboard control
Some functions are available through the keyboard:
- Tab: Toggle between "pen" and "pencil".
- Ctrl+Tab: Toggle between the three options in the "alternates" switch.
- 0…9, A…F: select that digit or letter (if available for this grid).
- numpad-0: select the first unsolved digit.
- PgUp: select next digit, letter or symbol.
- PgDn: select previous digit, letter or symbol.
- Backspace or Ctrl+Z: the "undo" function.
- F1: show this (help) page.
- F12: auto-solve all Naked Singles.